|
|
| Using Scene Saver |
| Introduction |
Scene Saver is a feature in the HomeWorks Interactive system that allows a user to make modifications to scene settings using the local controls of the system. During the programming stage, keypad buttons can be designated as Scene Saver buttons. These buttons have the ability to reprogram the light levels of the scene that they activate. A user may activate a scene from a Scene Saver button and then use other buttons, Vareos or GRAFIK Eyes to adjust the zones in that scene. After the scene is at the desired level, the original Scene Saver button can be pressed and held for four seconds to save the new light levels. If the new scene is not exactly what the user was looking for, the button can be pressed and held in for 14 seconds to reset the scene back to the way it was when it was initially programmed and uploaded. Saving zones to the OFF state is not permitted. There is no way to add or remove zones from a scene without using the HomeWorks Interactive software. Scene Saver is for modifying light levels only. You cannot change fade or delay times. You cannot adjust levels for contact closures, motors, fans, etc. Scene saver is not for everyone. Although it’s easy to use, your programming style will determine whether Scene Saver will be a good fit. Another thing to consider is which buttons to offer it on. Keeping things consistent will help to make things more intuitive for the homeowner. Using Scene Saver will require that there be some method of changing the light levels for the scene that is in need of adjustment. Having Scene Saver on a 2-button keypad in a room with no local controls (i.e. GRAFIK Eye or Vareos) may not be appropriate. Keypads that lack raise/lower buttons may also be troublesome when trying to adjust light levels for use with Scene Saver. The ideal setup would be to have a keypad that has some scene buttons with Scene Saver activated, buttons that control individual zones that are part of those scenes, and master raise/lower buttons (having individual zone control from a button with cycle-dim will also work equally well). |
|
|
| Requirements |
|
| Programming |
|
Programming keypad buttons to utilize the Scene Saver feature is simple. Step 1 – Select a Default-Single Action, Default-Toggle or Advanced Toggle button Step 2 – Navigate to the Properties Tab for the selected button Step 3 – Check the Scene Saver check box. |
|
Notice that you cannot have Cycle Dim or Double-Tap enabled when Scene Saver is selected. |
| Usage (from the end user’s point of view) |
| The first thing that needs to be done is to put the processor into "Scene Saver Mode". |
|
|
|
This can be accomplished by programming a button to Start Scene Saver. The button can be hidden in a closet, only be accessed from the Master Bedroom Keypad, etc. Once the button is pushed, Scene Saver Mode is active and any of the Scene Saver buttons can be used. This mode will timeout after the time value specified in the User Preferences under the Programming tab (or will run until explicitly Terminated if the Continuous option has been selected). Scene Saver can be activated through the use of any HomeWorks Interactive keypad or by issuing an RS-232 command. Normally, a user selects a scene, makes a determination that the light levels are in need of adjustment, makes the changes, then saves the new settings with the Scene Saver button. To capture new light levels, simply press and hold a keypad button that has Scene Saver programmed to it for four seconds. After four seconds, the button’s LED will begin to blink. This is an indication that the processor has captured the new light levels. From this point on, the button will activate the scene using the light levels that were just captured. The original light levels (ones that were uploaded via the HomeWorks Interactive software) can be restored if the new setting is undesired. To restore levels back to their original state, press and hold the button with Scene Saver programmed to it for 14 seconds. During this time, the LED will blink after four seconds (indicating that it has captured levels). The LED will stop blinking after another four seconds, and then begin blinking again 6 seconds later. The original preset that was stored in the processor will then be activated. In summary, there are three critical points that need to be explained to the end user:
The importance of button layout and how keypads are programmed cannot be stressed enough. There is no indication of which buttons have Scene Saver and which ones do not. The overall design becomes a key factor in determining how easy it will be for the end user to understand how the system works. |
| Details |
|
The biggest change in the software to accommodate Scene Saver is the notion of locking and unlocking a database. The reason we want to lock and unlock the database is to ensure that only one person is making changes at a time. In essence what this is doing is passing control between the laptop (with the HWI software) and the processor (which has Scene Saver capabilities). Once Scene Saver is enabled, the project on the laptop is locked. This prevents the installer from overwriting changes made by the homeowner via Scene Saver. The installer will need to capture Scene Saver changes before working on the project. After the installer chooses to deploy Scene Saver, a full upload will be performed. There is an option on the upload screen to "Synchronize with Scene Saver Allowed (Lock Database)". |
|
|
|
The "Synchronized with Scene Saver Allowed (Lock Database)" option renders the database on your computer read-only and passes control to the processor, giving the user the ability to use the Scene Saver feature. The check box to "Start Scene Saver Mode after Upload…" automatically puts the system into Scene Saver mode after a successful upload. A timeout feature has been implemented to allow for Scene Saver to disable itself after a specified period of time. This is helpful in situations in which the homeowner wants to make an explicit decision to use Scene Saver and reduce the possibility of changing light levels mistakenly. A button can be programmed to toggle Scene Saver mode (Begin, Terminate). If the user forgets to terminate Scene Saver mode it will timeout after the time specified in the User Preferences. To change the timeout value, open the User Preferences screen in the HomeWorks Interactive software. Under the Programming section, navigate to the Project Settings section. Highlight the Scene Saver feature in the box on the left. You will be presented with a drop down box on the right that allows you to change the timeout feature to 10, 15 or 30 minutes, 1 hour, or continuous – meaning Scene Saver will be enabled until it is explicitly terminated by another button push or an RS-232 command. |
|
|
| After the upload is complete, a message will be displayed indicating success or failure. If the upload was not successful, the database will not be locked. |
|
|
|
If the upload was a success the database will be saved and locked. When the database is locked, the title bar on all windows in the application will turn yellow and all the items on the screen will become read-only. It will still be possible to navigate through the software, but no changes will be permitted. |
| Opening a Locked Database |
| When attempting to open a database that has previously been locked, the HWI software will present the user with the following message: |
|
|
|
The message explains what each option means. View Project – This option opens the database in read-only mode. No changes will be permitted, but the user will be able to navigate through the software, look at reports and use the Terminal Screen. Capture Changes – This option will only work when connected to the HWI processor. It compares the database that is on the computer to the one inside the processor. If changes have been made to scenes via Scene Saver the user will be prompted and have the ability to capture those changes and save them into the HWI software. Unlock Project – This option will enable the user to unlock the database on the PC and make changes to the project file. This will also overwrite ANY and ALL changes made to the system using Scene Saver the next time an upload is performed. Cancel – This option cancels the request to open the file.
As indicated in the message, if unsure what to do, open the project in View Only mode. From the Terminal Screen, it is possible to Unlock a database or Capture Changes from a read-only database. |
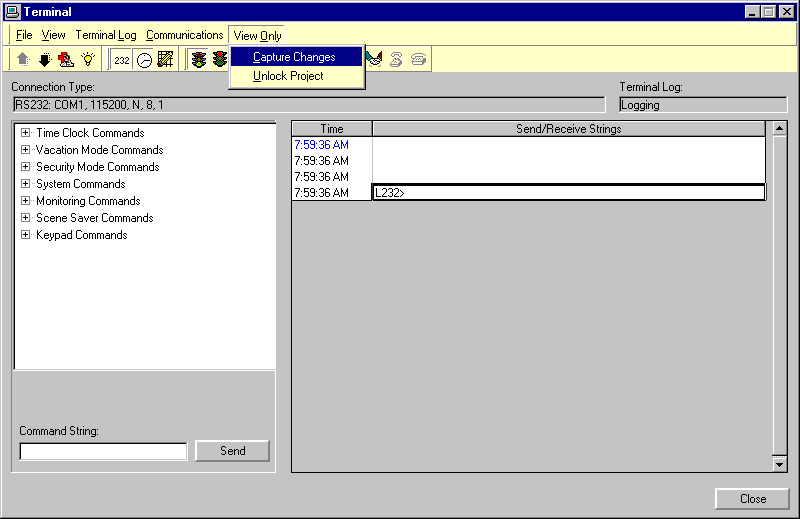 |
| When the Capture Changes option is selected, the software queries the processor to determine whether changes have been made. If changes have been detected, the following message is displayed: |
|
|
|
If Accept Changes is selected, the current project will be updated with the light levels that have been stored in the processor via Scene Saver. If Discard Changes is selected, the current project is unlocked and changes can be made to the database. Any changes that may have been made via Scene Saver will be deleted upon the next upload. Cancel will disregard the request to download changes and will put the file into view only mode. |
Last Revised 06-25-02
Copyright © 1998 - 2002 Lutron Electronics, Co, Inc., All rights reserved.